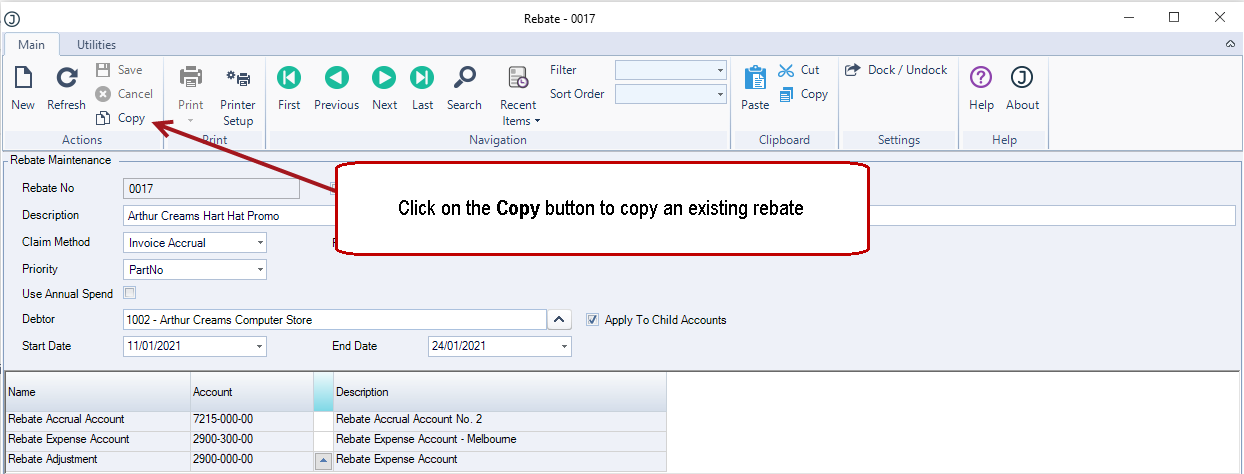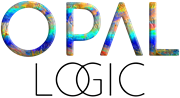In this article we have a more detailed look at the rebate forms and how to create a rebate campaign.
Rebate Management Search Form
The rebate management search form allows users to search and view all rebates that have been created in Jiwa.
Rebates can be filtered using the range options and following flags, these settings are retained per user and if changed, users need to press the Go button to refresh the grid.
- Only display active rebates (where the rebate has not expired based on the users logged in date),
- Hide disabled rebates

Standard Jiwa grid settings are also available by right clicking over the column header, including drill down into the maintenance form.
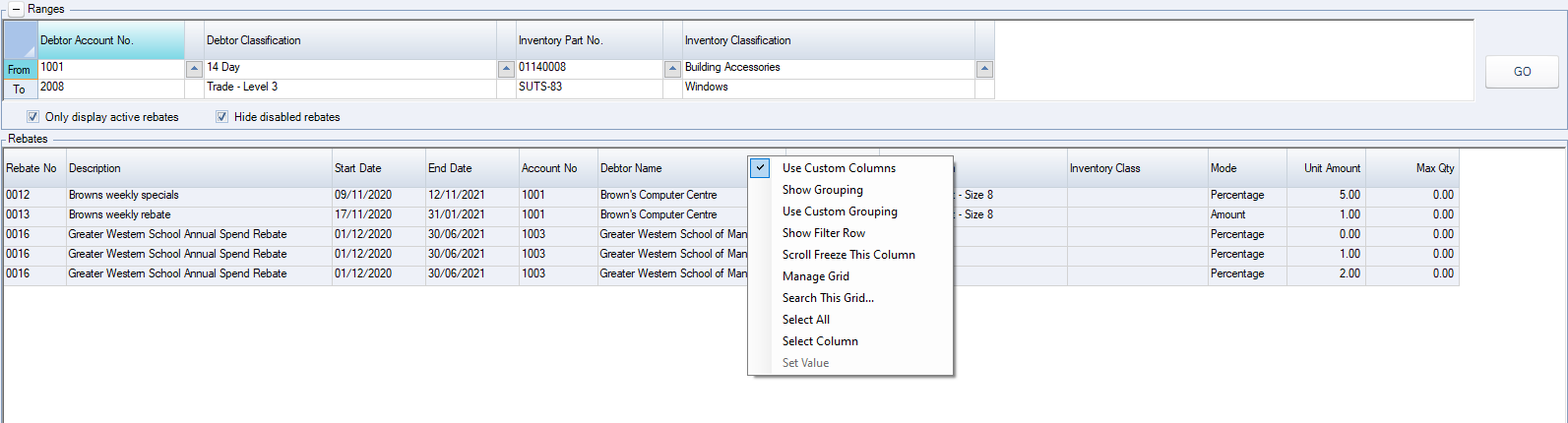
New rebate campaigns can also be created from this search form by clicking on the New button on the menu ribbon.
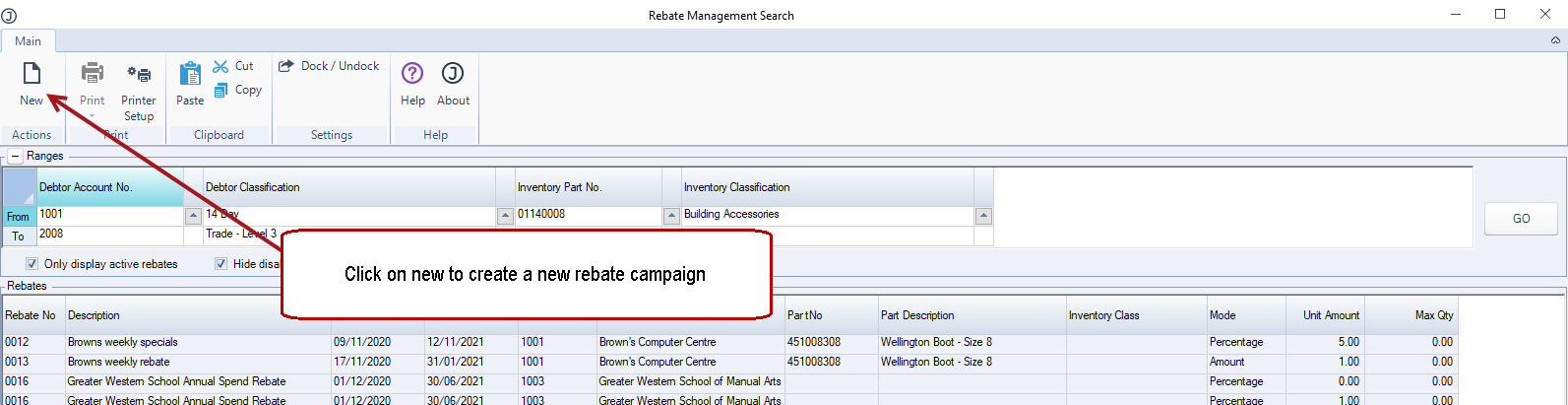
Rebate Maintenance Form
The Rebate Maintenance form is used to create rebate campaigns for a specific Debtor (customer) and specific product/(s) or product classifications.

Field Definitions
Section |
Field |
Description |
| Header | Rebate No. |
This is a system generated read only number. |
| Header | Enabled |
Flag to allow users to enable or disable rebates. |
|
Header |
Description |
User input text field. |
|
Header |
Claim Method |
Method used to claim rebate amounts on selected invoices when payment is being received. Methods available for selection are; None – The rebate amount claimed is taken up via the creation of a manual credit note. Invoice Accrual – A system generated credit note is created based on the rebate accrued per invoice. |
|
Header |
Rebate Type |
Drop down list with the following options. This field is a reference field only which can be used for reporting purposes.
|
|
Header |
Priority |
When a part number is listed individually in the rebate but is also included in a listed classification which rebate takes priority. Options available are; Partno – This means that the rebate against the listed partno is applied and the classification rebate is ignored. Classification – This means if the partno is included in the classification then the classification rebate is applied and the partno listed separately is ignored. |
|
Header |
Use Annual Spend |
When this flag is ticked the rebate is calculated on the total sales value for the rebate period. The partno and classification fields in the grid are disabled and the Annual Spend fields are enabled. Note: Once this flag is ticked and the rebate is saved this flag is disabled from further changes. |
|
Header |
Debtor |
Debtor account the rebate campaign relates to. |
|
Header |
Apply to Child Accounts |
This flag is enabled when the selected Debtor account has branch accounts. When ticked then the applicable rebate on the head office account will apply to all branch accounts. |
|
Header |
Start / End Dates |
Date the rebate accrual starts and ends. |
|
Ledgers |
GL Account |
General ledger control accounts applicable to the rebate. Note: If Branching is enabled on sales orders then the branch will be applied to the rebate expense account. |
|
Grid |
Partno |
Inventory Part number. This field is cleared if the user selects a classification on the same line. |
|
Grid |
Classification |
Inventory Classification. This field is cleared if the user selects a part number on the same line. |
|
Grid |
Annual Spend |
Annual spend threshold. This field is only enabled when the Use Annual Spend flag is ticked. |
|
Grid |
Rebate Mode |
Rebate method available options: Percentage – Percentage applicable per unit sold based on the sell price. Amount – Actual amount applicable per unit sold. Note: When the Use Annual Spend flag is ticked this field defaults to percentage and cannot be changed. |
|
Grid |
Amount |
Value per unit based on mode selected. |
|
Grid |
Max Qty |
Maximum number of units that the rebate is to be accrued for. The rebate accrual stops when the quantity sold within the rebate period matches the maximum quantity applicable to the rebate. Credit notes are taken into consideration when they fall with the rebate period. |
Creating Rebate Campaigns
Now we will look at how to create the following types of rebate campaigns
- Product and/or product classification rebate, and
- Annual spend rebate
Product / Product Classification Rebates
In this example we have a promotional rebate for a group of products that will run for a 2 week period. As the rebate has been created against the parent account the flag to apply to the child accounts is also ticked.
Note: If a rebate is applicable to only a child account then create your rebate for the child account and not the parent.
To create a new rebate campaign from the Rebate Search or Rebate Maintenance form click on the New button on the menu ribbon.
Starting with the form Header section complete each field as required.
Ensure that the Enabled flag is ticked if the accrual is to commence immediately based on the rebate start / end dates.

In the Ledgers section of the form set the rebate control accounts.
Save your changes
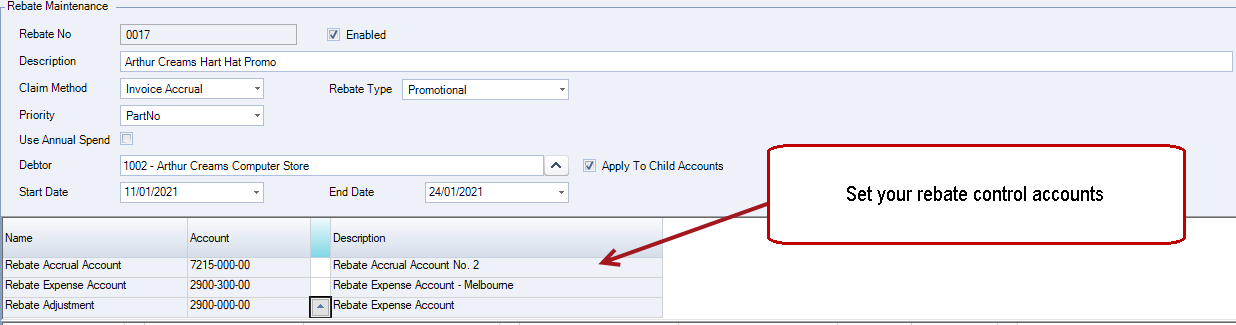
If you attempt to save your rebate prior to setting the control accounts the following error message is displayed.

In the Grid section of the form set the products and/or product classifications that the rebate relates to.
In this example the promotional rebate is for all hard hats and olive suede boots only.

Save your changes.
Annual Spend Rebates
In this example we have a trading rebate based on the customers annual spend amount. The annual spend rebate is calculated on total sales excluding GST, credit notes for returned or damaged stock are taken into account however credit notes for the take-up of rebates are excluded from the total sales calculation.
Create your new rebate as per the example above ensuring that you tick the Use Annual Spend flag.
If the annual spend rebate is applicable for multiple years create a new rebate for each year.
In the grid section of the form add your spending thresholds and applicable rebate percent.
In this example, no rebate is applicable between sales values excluding GST of 0.00 and 999.99.
Sales between 1000.00 and 1999.99 a rebate of 1.0% is applicable to total sales.
Sales between 2000.00 and 4999.99 a rebate of 2.0% is applicable to total sales.
Sales of 5000.00 and above a rebate of 2.5% is applicable to total sales.

Copying Rebates
Existing rebates can be copied to create new rebates by clicking on the Copy button on the menu ribbon.